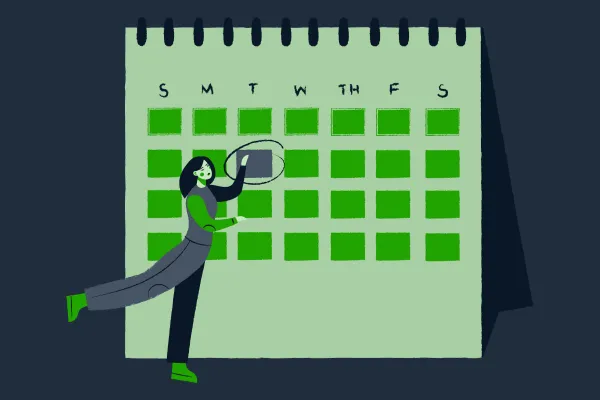
Creating a new calendar
This SOP guides you in creating a fully functional calendar within the CRM. Learn essential steps, including integrating a Google account, configuring sync settings, setting default meeting locations, and customizing calendars. Master the process to efficiently manage appointments, ensuring a streamlined and effective calendar system in your CRM.
Procedure Steps:
Step 1: Connecting Your Google Account to the CRM
Navigate to "Settings" and select "Integrations."
Click on "Sign In with Google" to seamlessly connect your Google account to the CRM.
Step 2: Assigning Primary Calendar and Checking for Conflicts
Go to your profile settings by clicking on "My Profile."
Scroll down to find the "Calendar Configuration" option located at the bottom of the page.
Within the "Calendar Configuration" section, identify and select your primary calendar. This is the calendar where you want all your appointments to be displayed.
Navigate to the "Check for Conflicts" section.
In this section, you have two options:
Select additional subcalendars that belong to the same account as your primary calendar. This can be done to cross-reference events and prevent conflicts.
Alternatively, if your subcalendars are in a different account, you can add that account and choose the relevant subcalendars. This ensures comprehensive conflict checking across different accounts.
Confirm your selections and settings to prevent any overbookings and ensure a well-organized calendar.
Step 3: Setting Default Meeting Location
Go to the "User Availability" section under the "My Profile" tab.
Choose the meeting location you prefer for your appointments.
For the best experience, we recommend opting for the "custom" option. Add your personal Zoom link to ensure appointments use the same meeting room, facilitating easy access to your calls.
Customize your Zoom link if applicable.
Step 4: Editing Available Hours
In the "User Availability" section, adjust your available hours to align with your schedule.
Note: you can still adjust availability for each calendar individually. This will combine both personal and calendar availabilities.
Step 5: Creating Your Calendar
Go to the "Calendar" tab, find and click on "Calendar settings."
Once in "Calendar settings," click on the option to "Create a calendar."
Choose the type of calendar that best suits your needs from the following options:
Simple Calendar: Use for physical meetings or events without assigned users.
Round Robin: Assign users to calls based on priority or availability.
Class Booking: Ideal for a single team member, requiring an additional meeting location.
Collective Booking: Suited for team-related appointments.
Note: We recommend selecting the "Round Robin" option as it allows you to add multiple users and is versatile for various types of calls.
Step 6: Configuring Calendar Settings
Assign to a group (if applicable).
If you want to generate a calendar link with varying durations for the same call (e.g., 15 min, 30 min, 60 min), create a separate calendar for each duration. Add these calendars in the same group, and then, in a funnel step, you can use this grouped setup to create a single booking link.
Set priority for team members (Round Robin Calendar).
Edit availability (considering user availability from the previous section).
Edit meeting interval, scheduling notice, date range, max bookings per day/slot, and buffer time.
For client details, create a custom form or use the default one with name, email, and phone number.
Personalize the "Thank You" message.
Save your calendar.
Please note that if you wish to obtain your calendar link, you can click the three dots on the right side of your calendar, select share, and choose "Copy Scheduling Link." Additionally, you have the option to establish a booking page with a funnel.
Step 7: Create Cancel/Reschedule links
Open two tabs in CRM Done better. In the first tab, navigate to the marketing section, click on templates (Snippets), and create a new one.
Visit the custom values section, select "appointment," and choose the cancellation link. Copy the corresponding value.
In the second tab, also go to the marketing section, but this time click on trigger links and add a new link.
Paste the copied value into the Link URL field. Name it as "Appt Cancellation Link" and save it.
Repeat the process, selecting the reschedule link from the custom values within the snippets. (Note: You don't need to save the snippets; it's just to grab the custom values.)
Step 8: Creating Email Templates (Snippets)
Create Email and SMS templates/snippets in the Marketing tab.
Confirmation Appointment Email/SMS
24 Hours Before Reminder Email/SMS
10/5 Minutes Before Reminder Email/SMS
Ensure that you add the "Meeting location" as the URL when adding the link for joining the call. Follow these steps:
Navigate to Custom values, go to appointments, and select "Meeting location."
You have two options: you can either leave the custom value as is, and it will display the entire URL, or you can insert a link into a specific word (e.g., "Click here") and paste that value in the URL field. This ensures that the contact always receives the correct link, especially when there are different users in the calendar with varying meeting links.
Include the trigger links generated in the preceding step.
Input the words "Cancel" and "Reschedule," then attach a link to each word. Instead of entering a URL, select the corresponding trigger link from the "list link" dropdown.
Step 8: Setting Up a Calendar Automation
Go to the "Automations" tab and select "Create Workflow."
Choose "Recipe - Appointment Confirmation + Reminder."
Rename your workflow, such as "NAME CALENDAR Reminder Sequence."
Edit the trigger labeled "appointment." Add filters, select "in calendar," and choose your calendar from the dropdown. Save it.
Customize the Confirmation email using the previously created templates and save it. Repeat for subsequent emails and SMS.
Enhance the workflow by adding action steps through the plus signal.
Publish the workflow in the upper right corner and save.
Step 9: Create your booking link within a funnel
Follow this guide to create your booking calendar link.
Share the link with the individuals you want to connect with.